こんにちは、えぬしいです。
最近仮想通貨のマイニングが熱いです。
BitCoinの高騰により、一時低迷していた仮想通貨のマイニングが活性化しているようですね。
私は、何故か昨年のテレワーク用にゲーミングPCを購入したので、使っていない時間を有効活用出来たらと思い、仮想通貨マイニングをやってみました。
手順と途中の結果報告をしたいと思います。
この記事の目次
Nicehashをインストールしよう
仮想通貨のマイニングと言っても難しいことはありません。
NiceHashのアカウントを作ってツールをインストールして起動させておくだけです!
なんと簡単な。。
上記Nicehashのサイトへ行って、まずはアカウントを登録します。
次に
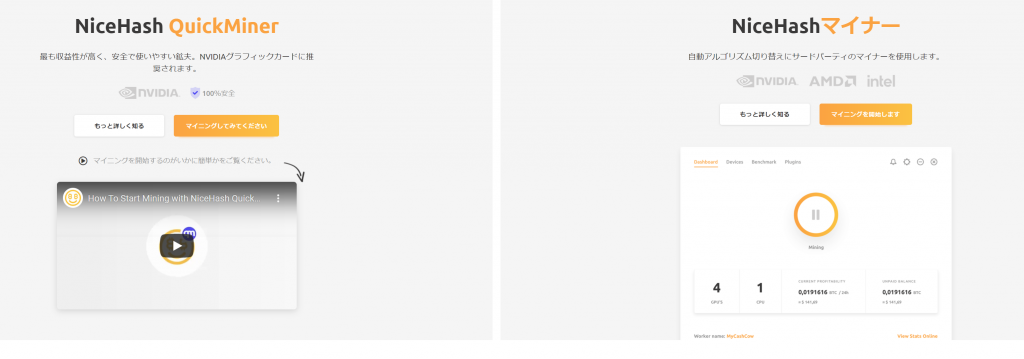
https://www.nicehash.com/my/mining/rigs
マイナーのツールをダウンロードしてインストールします。
NVIDIAのグラフィックボードを使用している場合はNiceHash QuickMiner、それ以外のグラフィックボード(RADEONなど)を使用している場合はNichHashマイナーをダウンロードします。
私はAMD RADEON RX7500XT なのでNiceHashマイナーを選択しました。
NVIDIA系でもNiceHashでも問題ないと思いますが、両方試してみて自分に合った方にするのがいいかもしれませんね。
ちなみに、このマイナーツールをインストールするまでが一つの難関です。
実は、マイナーツールはウィルス判定されてしまいます!
ウィルス対策ソフトが起動している場合はダウンロードすら出来ない状態となります。
まずはこれを突破する必要があります。
ウィルス対策をソフトのリアルタイムスキャンを一時的に停止にし、ダウンロードをトライしてみてください。
ダウンロードが成功しているのにファイルが存在しない場合、検疫されている可能性が高いです。
検疫情報を参照し、ファイルを復旧されてみてください。
この辺りはウィルス対策ソフトによって対応が変わると思います。
また、ウィルス対策ソフトを入れていない、または無効にしている場合でも、Windowsに最初から入っているMicirosoft Defender がまたもやあなたのPCを守ろうと、マイナーのインストールを拒む事でしょうw
ただ、こちらはNiceHashの方で対応方法が提示されています。
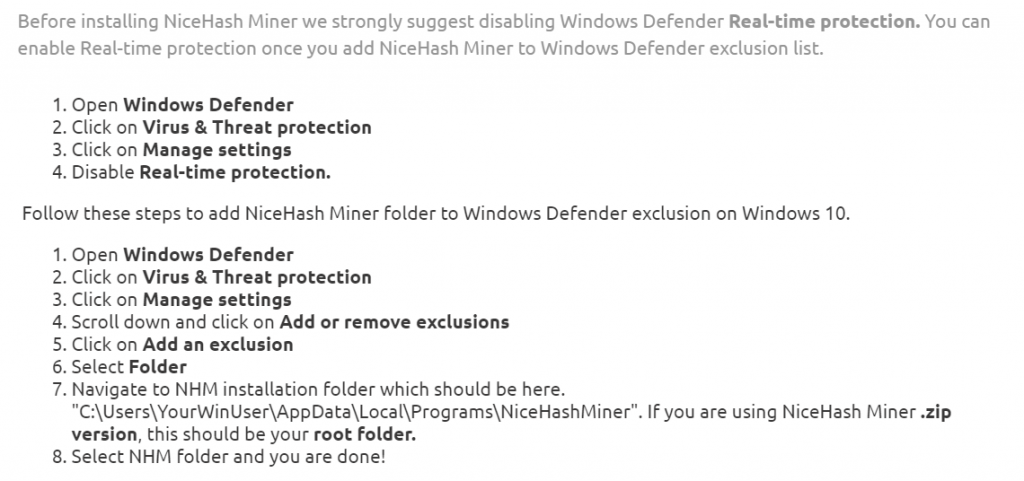
ただ、英語なんですよね。
という事で、NHM(NiceHashマイナー)について、簡単に日本語版での手順を示しておきます。
1.Open Windows Defender
Windows Defenderを開きます。
「スタートメニュー」→「設定」→「更新とセキュリティ」→「Windowsセキュリティ」の順に選択します。
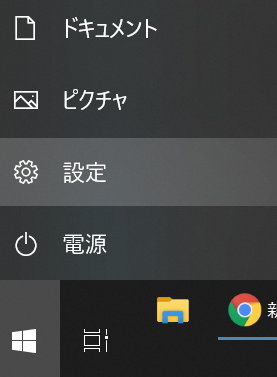
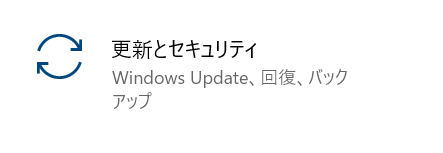
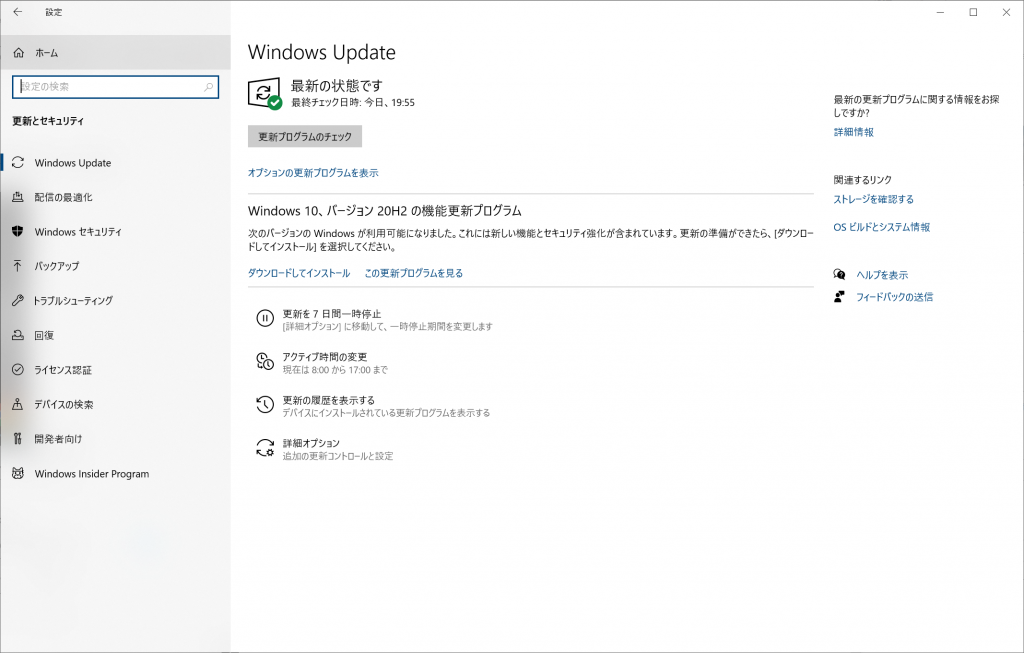
2.Click on Virus & Threat protection
「ウィルスと脅威の防止」を選択します。
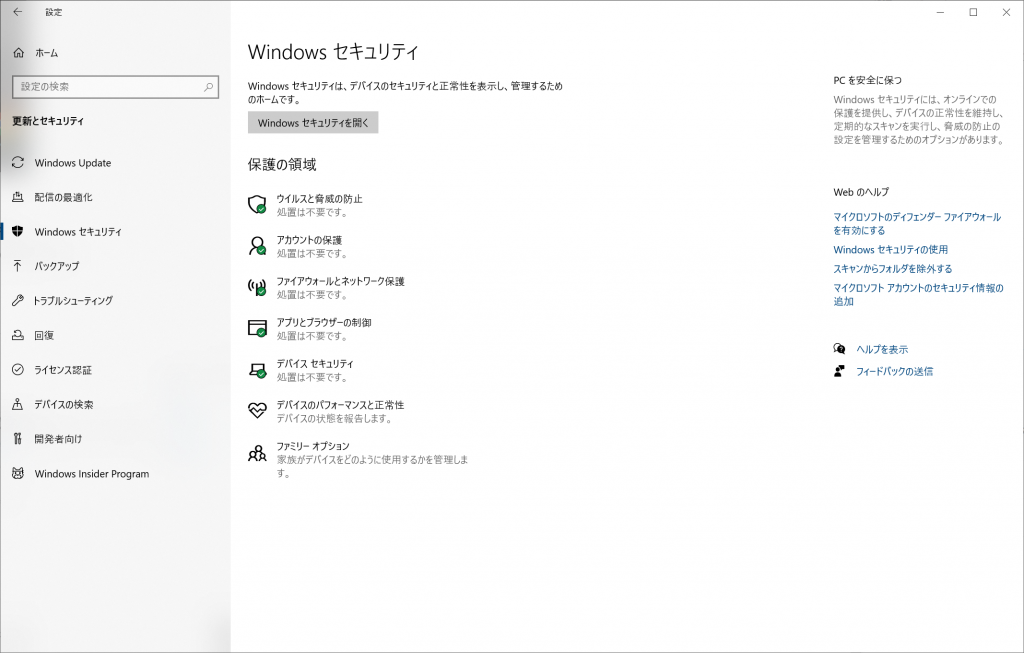
3.Click on Manage settings
「設定の管理」を選択します。
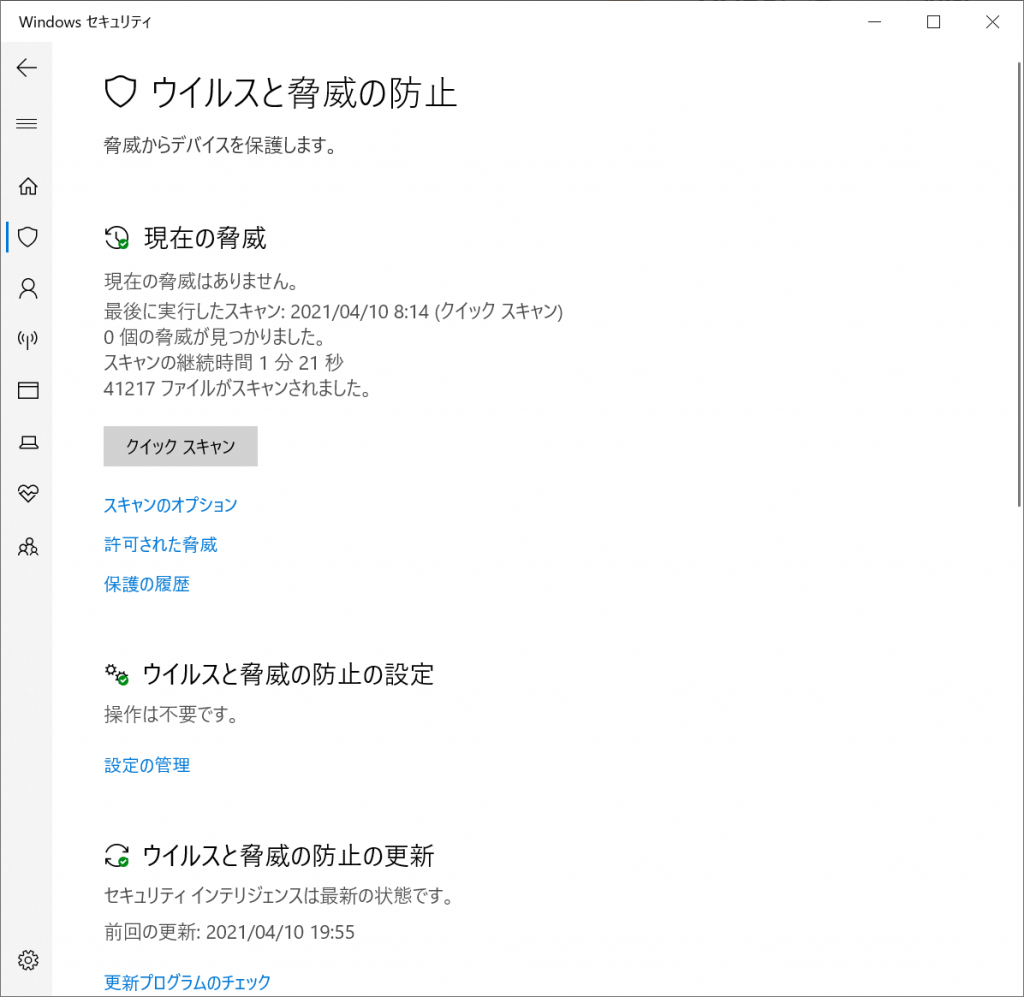
4.Disable Real-time protection.
「リアルタイム保護」をオンからオフにします。
この際に「ユーザアカウント制御」の画面が表示されますので「はい」を選択します。
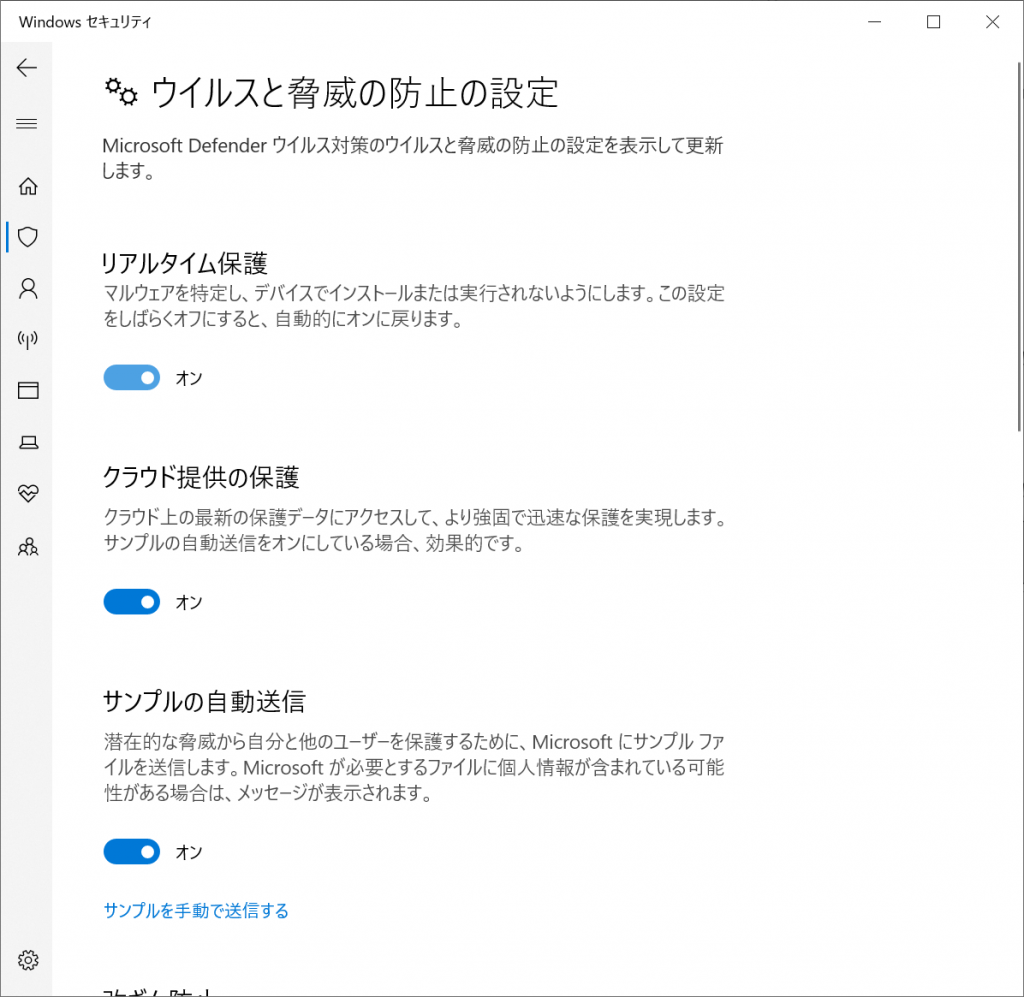
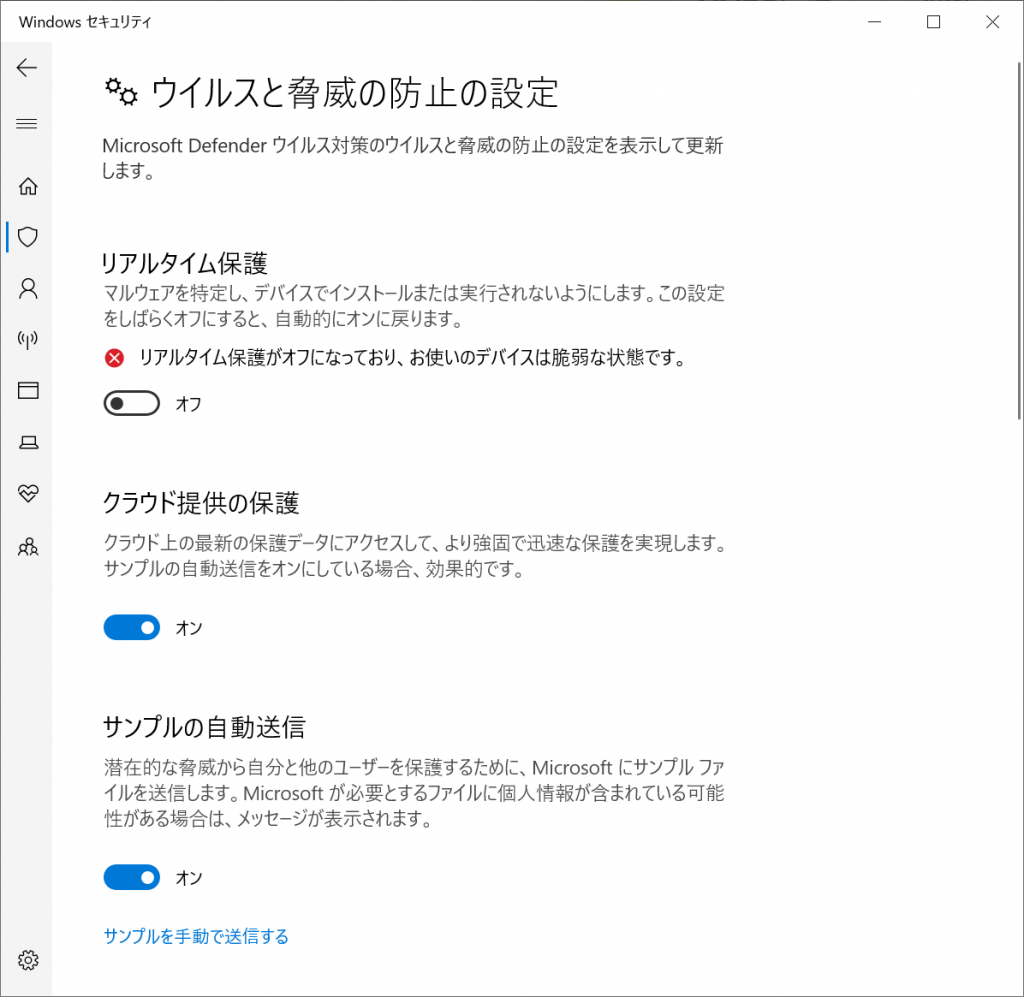
Follow these steps to add NiceHash Miner folder to Windows Defender exclusion on Windows 10.
- Open Windows Defender
- Click on Virus & Threat protection
- Click on Manage settings
Windows Defenderにて除外設定をします。
ここまでは同じです。
4.Scroll down and click on Add or remove exclusions
「除外の追加または削除」を選択します。
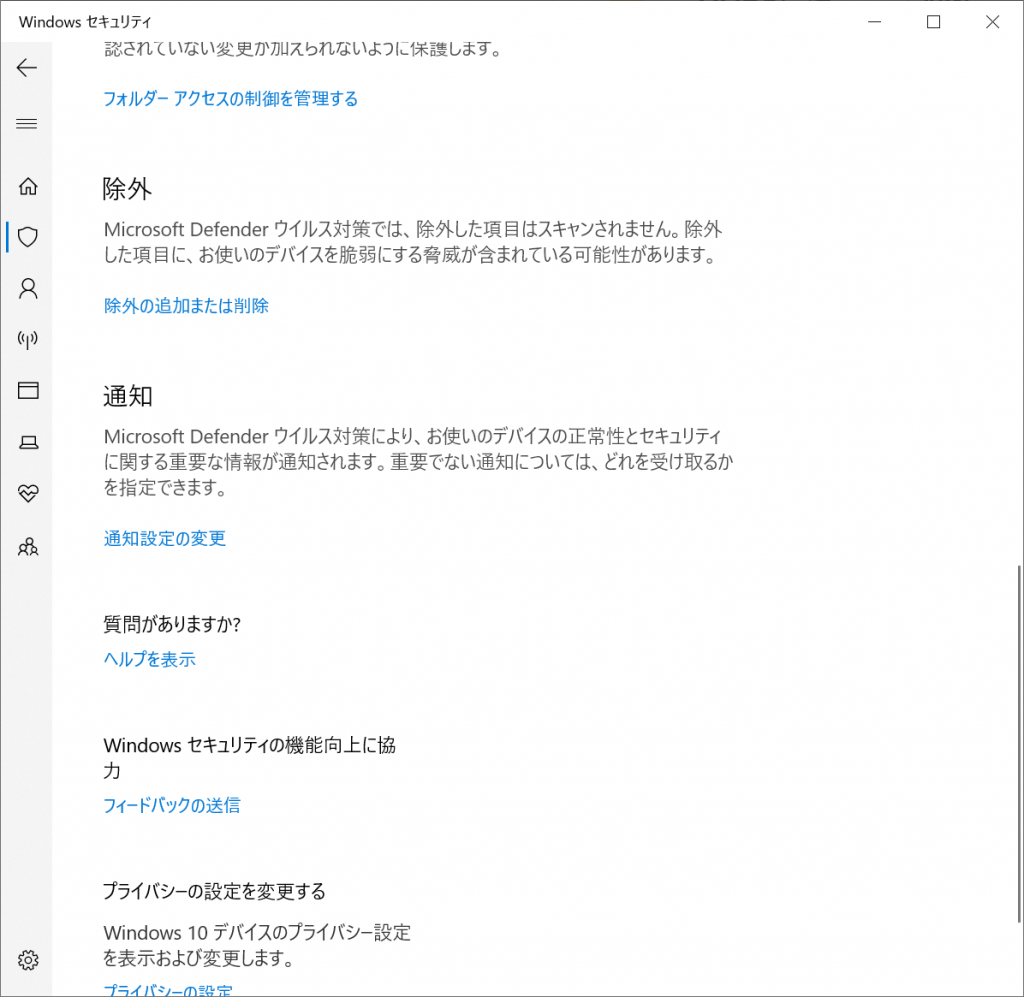
7.Navigate to NHM installation folder which should be here. “C:\Users\YourWinUser\AppData\Local\Programs\NiceHashMiner”. If you are using NiceHash Miner .zip version, this should be your root folder.
8.Select NHM folder and you are done!
NiceHashマイナーのフォルダを除外設定します。
「除外の追加」→「フォルダー」を選択し、
上記の様にNiceHashMinerのフォルダを指定します。
[YourWinUser]には各自のWindowsのログインユーザ名を指定します。
例えば、Windowsのログインユーザが”Kenta”だとすると、以下のようになります。
C:\Users\Kenta\AppData\Local\Programs\NiceHashMiner
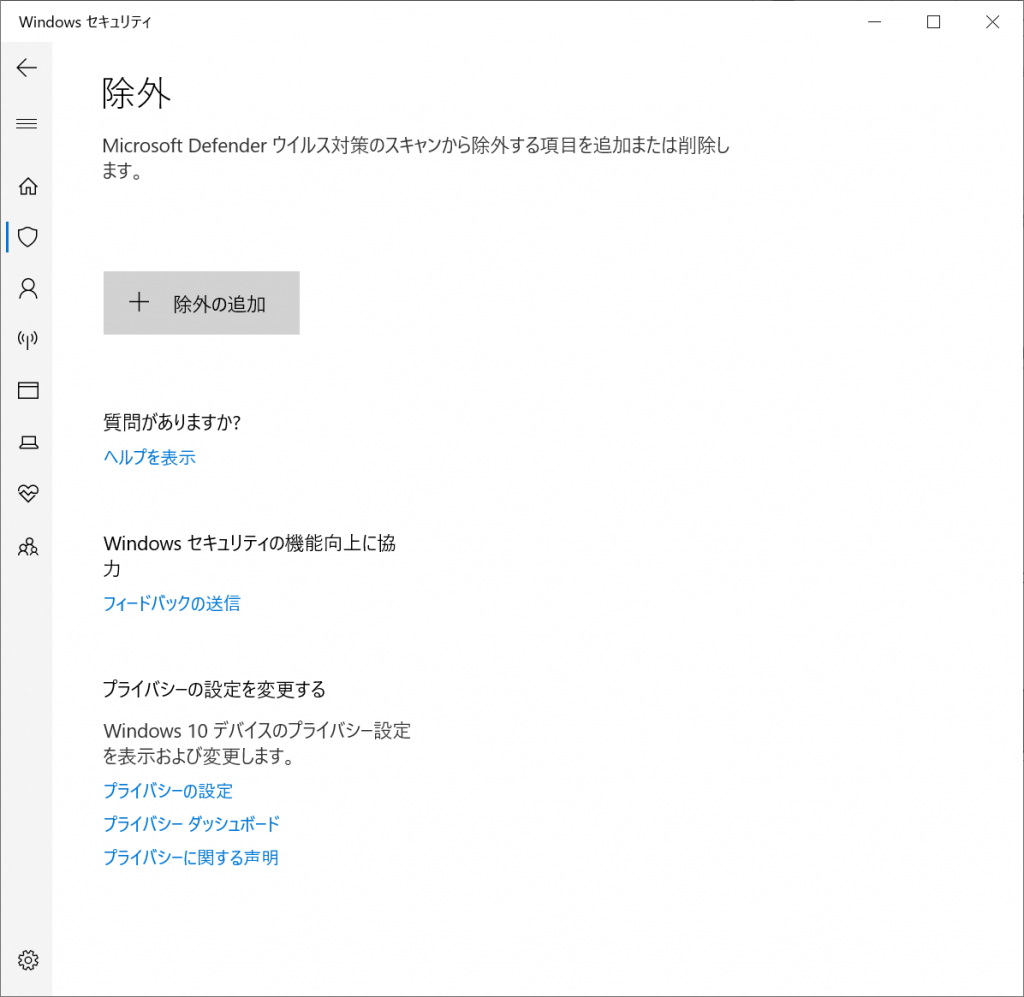
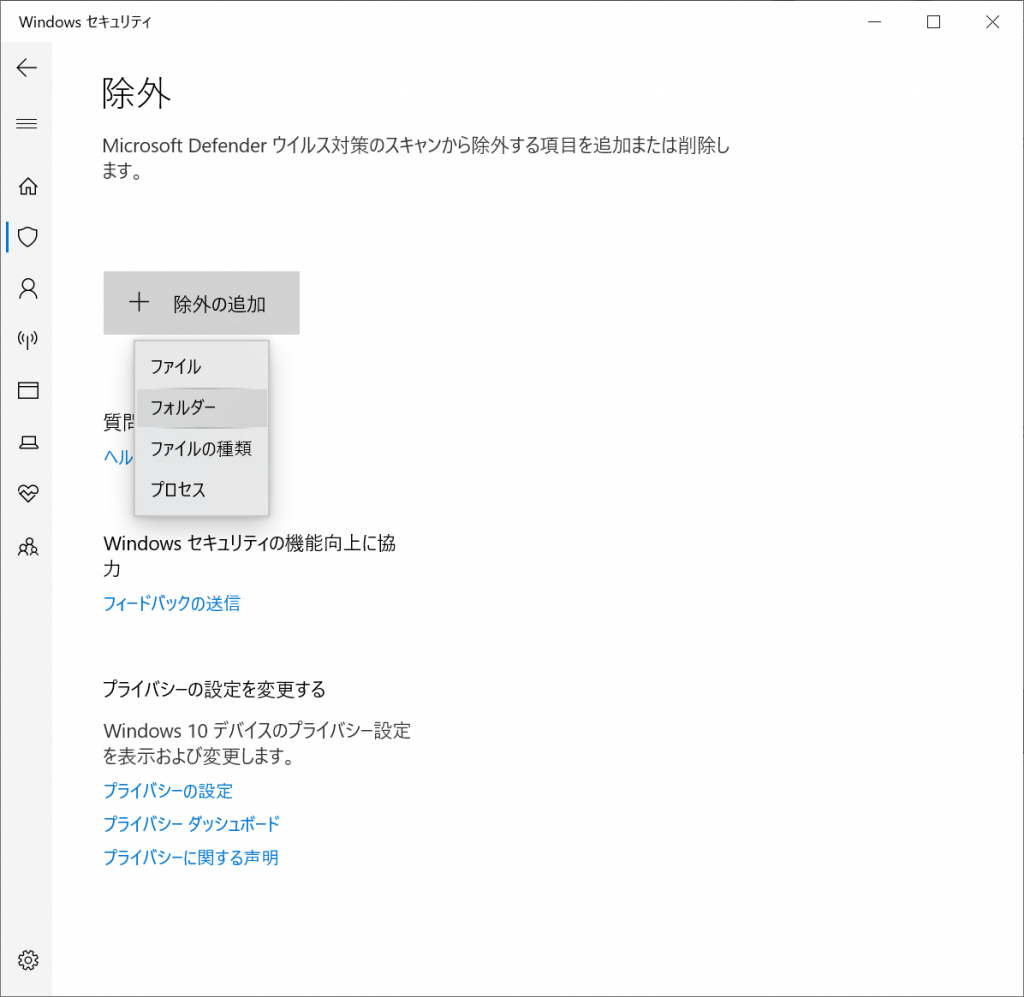
リアルタイム保護をオフ→オンにして、保護を有効にします。
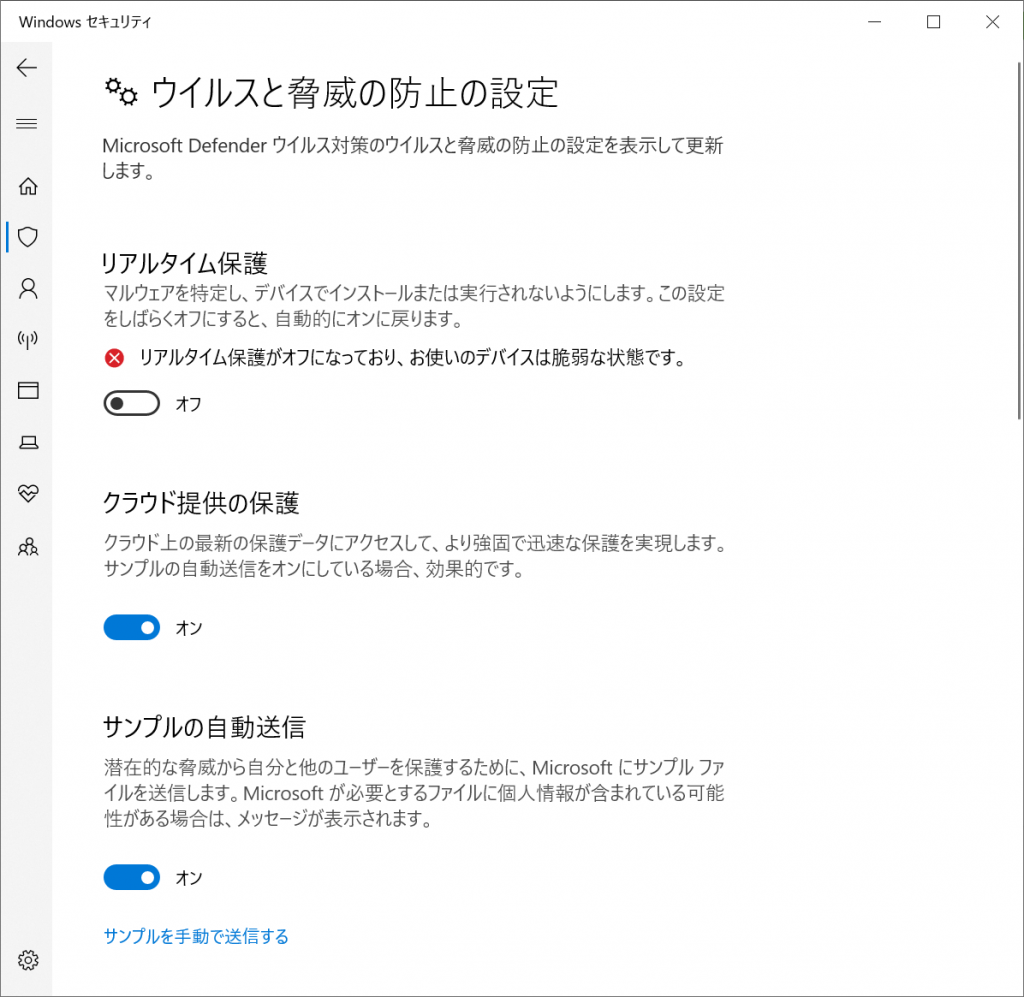
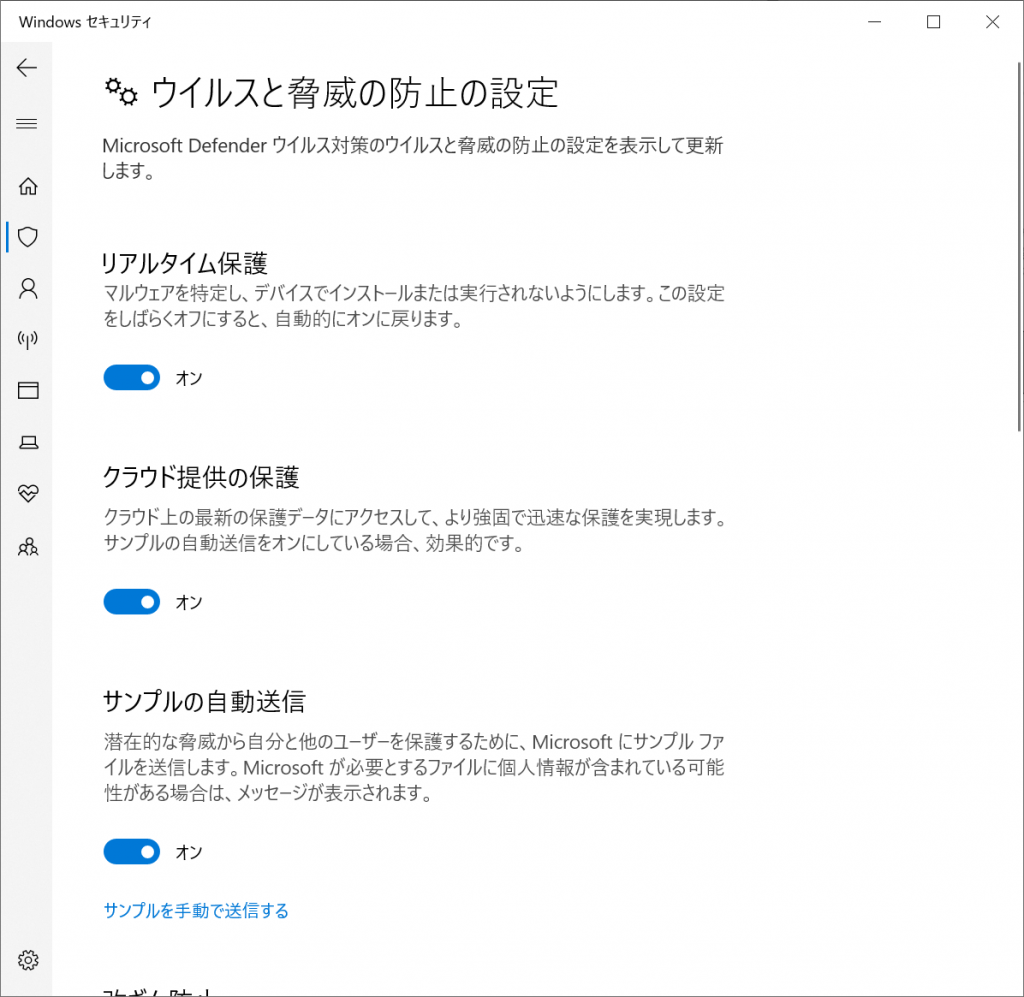
NiceHash Minerをダウンロードしてインストール(または解凍)します。 Windows Defenderがファイルを誤検知として認識したら、システムでファイルを許可して復元します。
- Open Windows Defender
- Click on Virus & threat protection
- Select Protection history
- Select the report that was recognized as false-positive. Be careful to allow only files related to the NiceHash Miner.
- Select Actions > Allow
- Locate the file again and select Actions > Restore
「保護された脅威」を選択、検疫結果より「許可」してください。
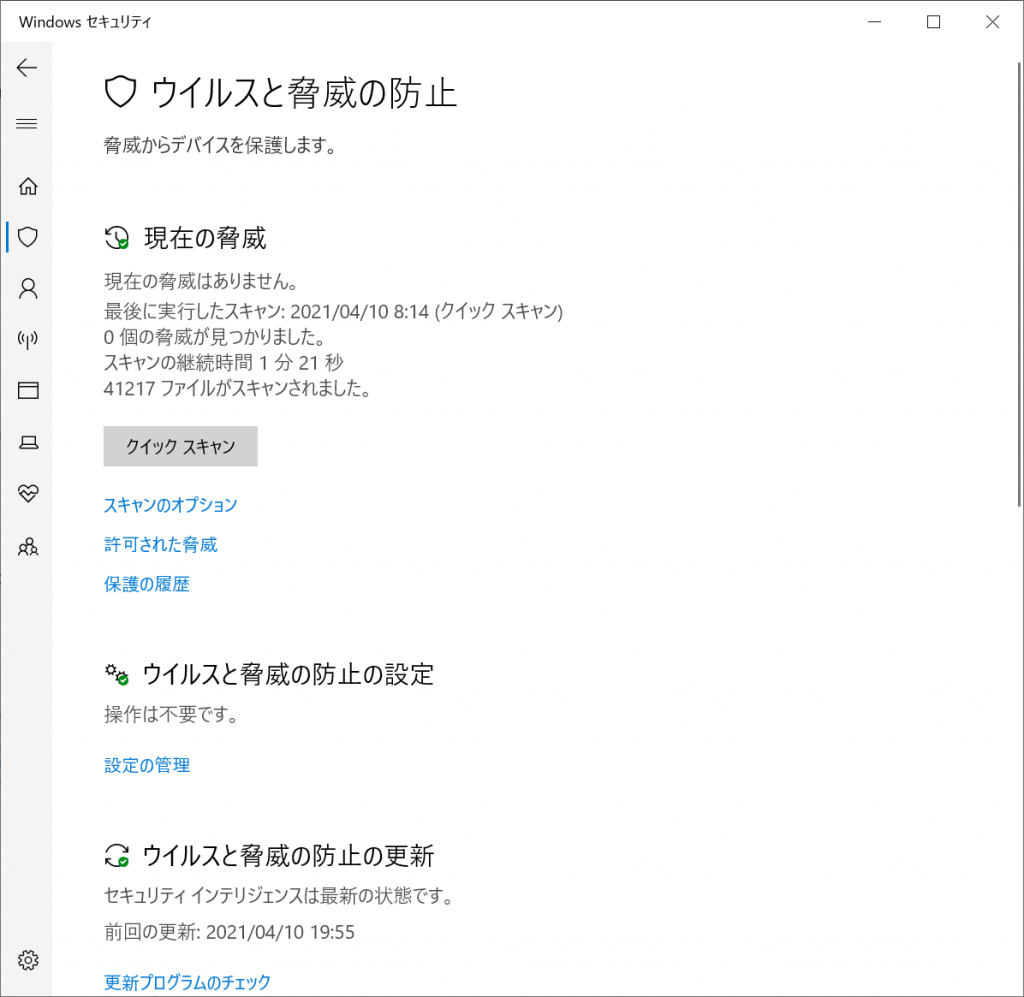
うまく出来ましたでしょうか?
除外設定がうまくいっていないと、マイニング中にexeファイルが検疫されてしまい、マイニングが失敗するようになりますのでご注意ください。
検疫されてしまっても、再インストールでも設定は残っていますのでご安心ください。
私は何度も再インストールしましたw
NiceHashマイナーを起動しよう!
さて、無事インストールが終わればNiceHashマイナーを起動しましょう。
起動してNichHashで作成したアカウントでログインし、しばらくすると・・・
あらまー簡単、マイニングが開始されます!
Devicesタブを開くと、CPUやグラフィックボードのマイニング状況が分かります。
CPUでもマイニングは可能ですが、グラフィックボードと比べて効率が悪いので私の方では以下のようにCPUは停止状態としています。
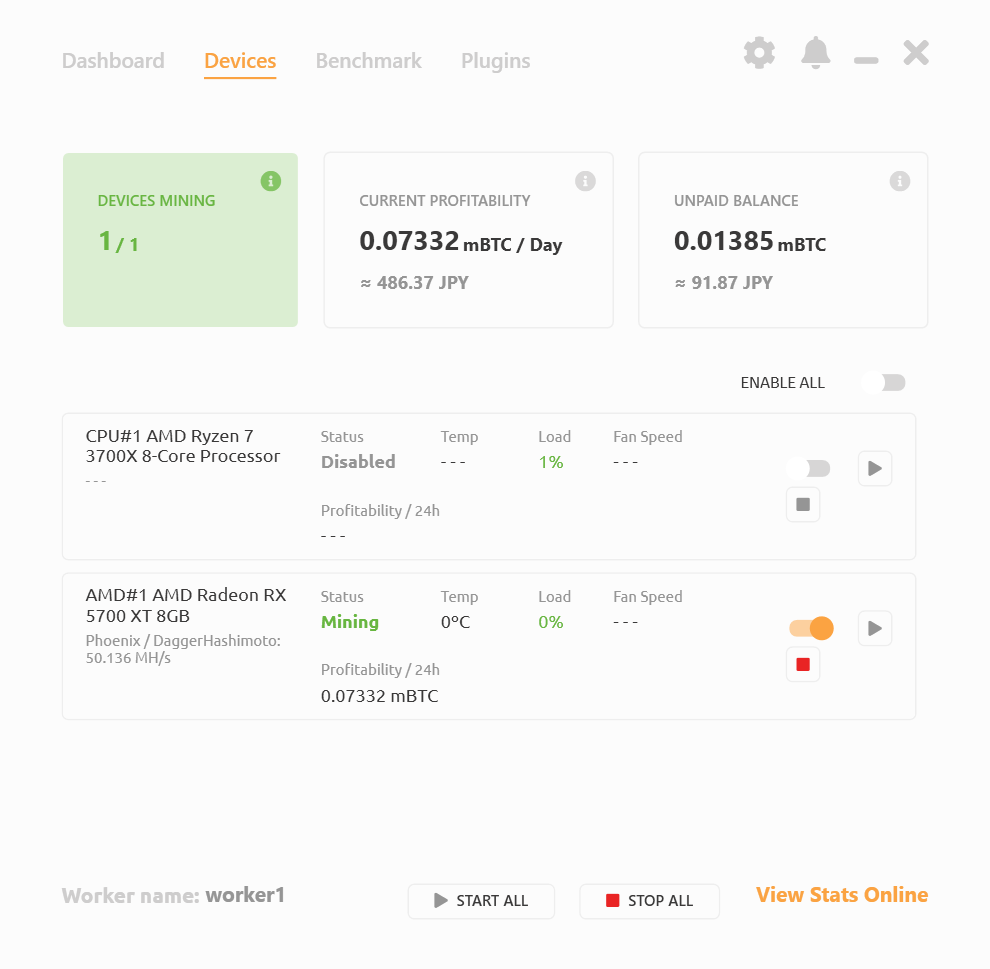
まぁこのままでの良いのですが、設定値をちょっと変えてみます。
CurrencyをJPYにすると、円換算での表示となるので分かりやすいです。
Launguageは日本語がありませんので、Englishのままです。
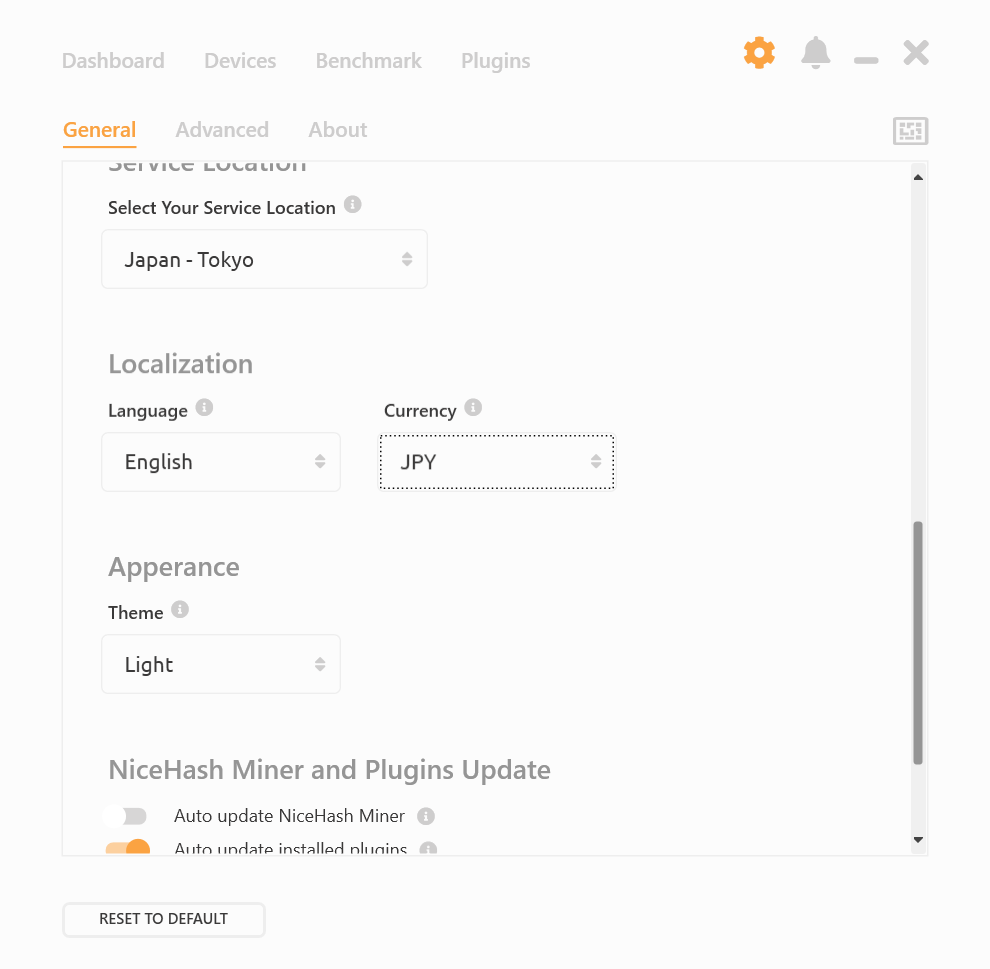
Benchmarkは各マイナーでのベンチマーク結果とどれが適用されているかが分かります。
マイナーはPluginsで増やすことが出来ます。
私の環境では下記の通り、Phoenixのマイナーが一番効率が良い結果となっています。
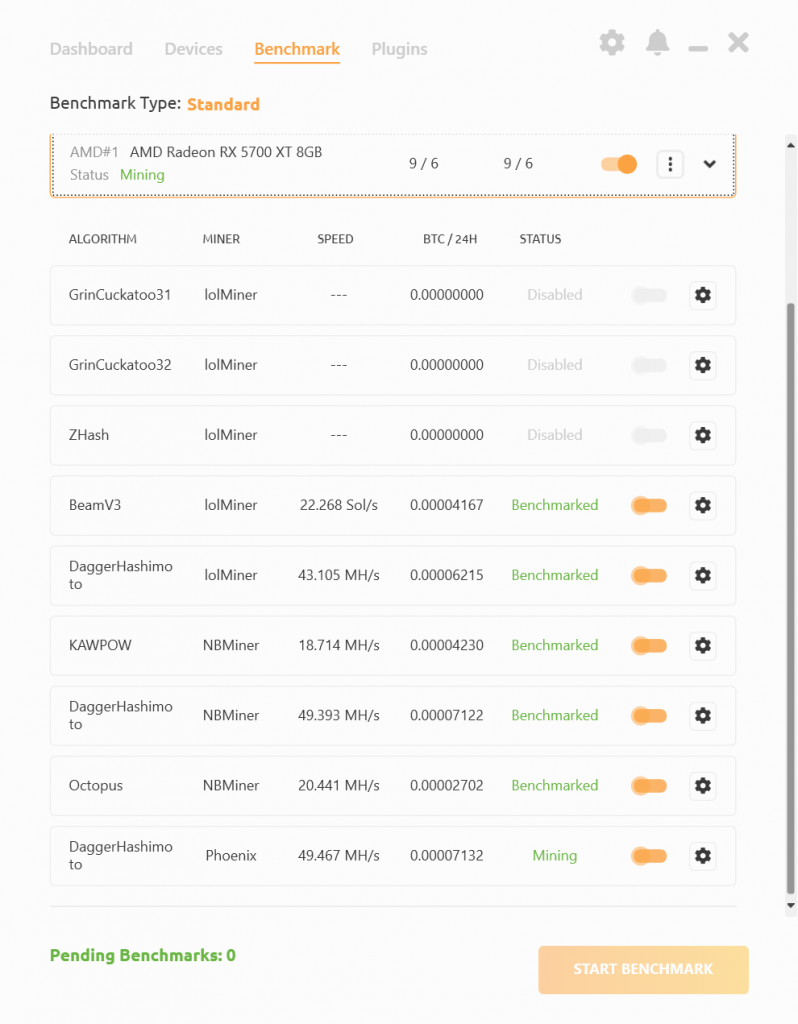
Dashbordではマイニング状況の概算と起動、停止が簡単に行えます。
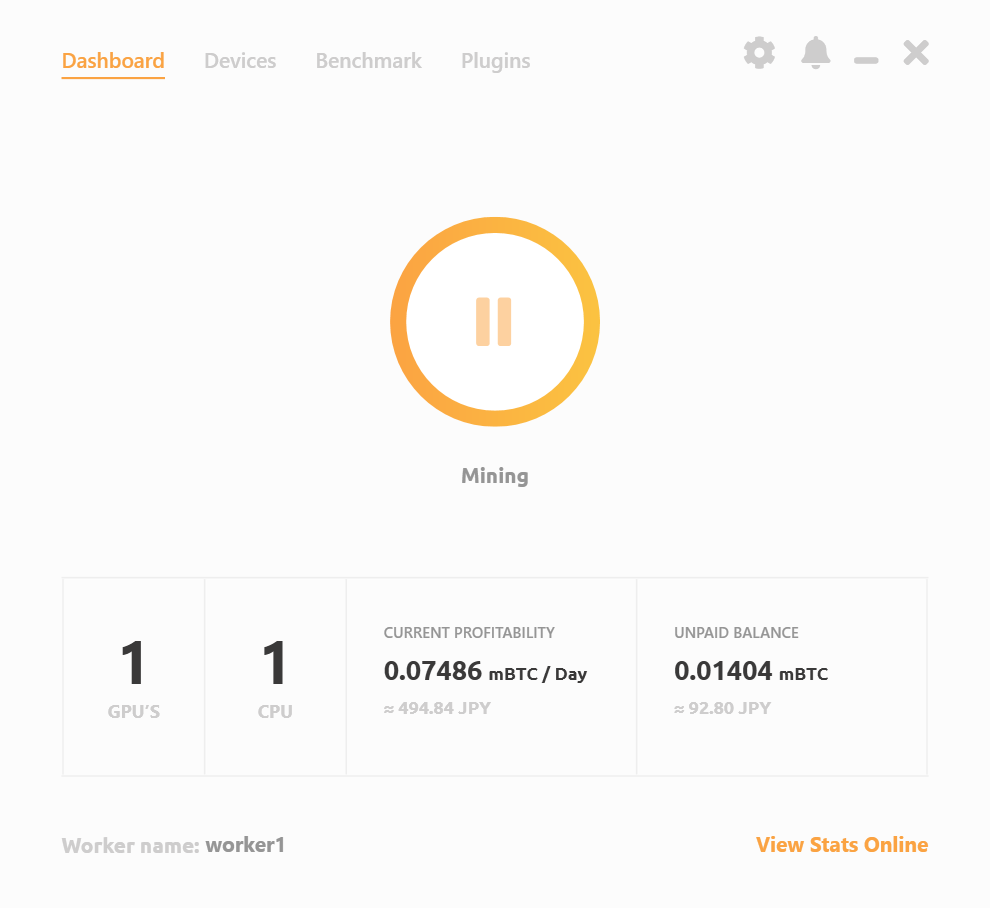
上記では一日稼働で494.84円分のビットコインを取得できるようですね。
単純に494.85円×30日で14845円分のビットコインが取得できる計算です。
もちろんこの辺りは相場により変動します。
儲けはどのぐらいか?
さて気になる儲けについて計算です。
私がマイニングを始めたのが大体2021年3月16日です。
今日は4月11日で28日ほど動いている状況です。
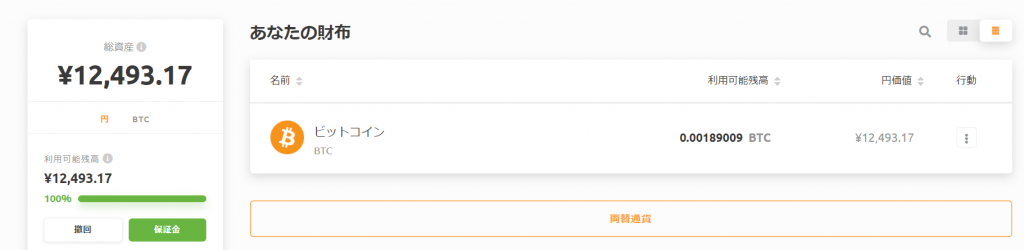
まぁおおよそひと月13000円から14000円ぐらいマイニングできそうです。
気になる電気代ですが、グラボを200w/hとし、その他100w/hとして
電気代が24円/kwとしてみます。
大体使用電力は(200w/h+100w/h)×24h×30日≒216kw/月
電気代は216kw×24円/kw=5184円
マイニングが13000円/月だとすると収益は
13000-5184≒7800円
ものすごくざっくりな計算ですが、収益がプラスなのは間違いなさそうです。
また、我が家はソーラー発電しており、転機の良い昼間においては電気代は無料ですので、マイニングに向いていると思います。
マイニングはオススメ出来るか?
まず、グラボを持っている方は一度試してみるのをオススメします。
なんて言っても初期費用0円で試すことが可能です。
ここ最近のグラフィックボードを搭載しているPCをお持ちの方であれば、断然オススメしたいと思います。
とは言え、24時間フル稼働させるのは抵抗ある方も多いと思います。
何かあった時の火事も怖いですものね。
ですので、家にいる間とか、ソーラー発電している家などでは日中だけ稼働させるなど、各ライフスタイルに合わせたマイニングもアリだと思います!
では、皆様よきマイニングライフを!